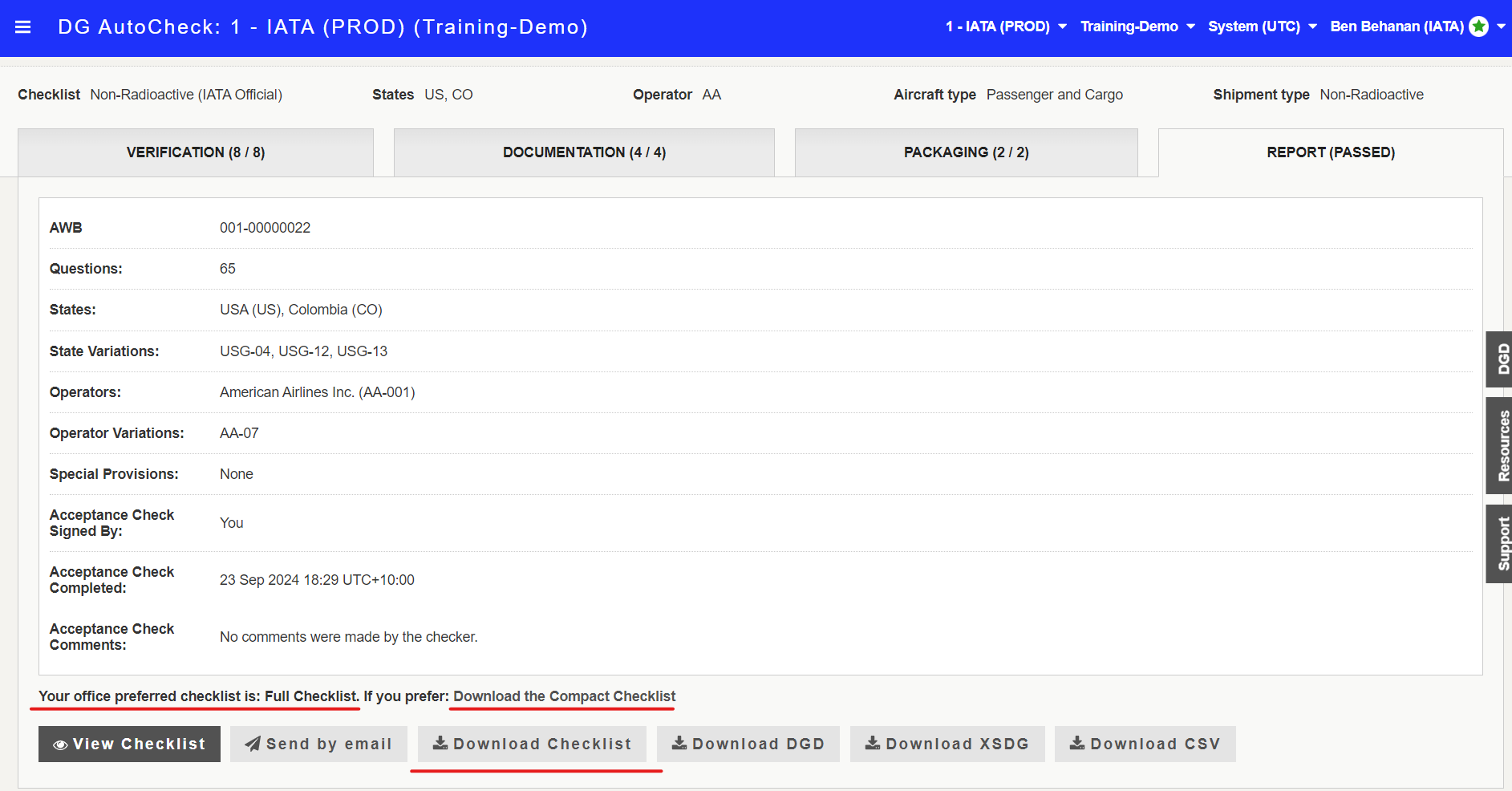Acceptance Checklist
Note: This option is available only to Super Users.
The default DG AutoCheck checklist (Full checklist) is comprehensive and detailed, as it is intended to be used as a digital checklist (PDF). Users find the detailed checklist very helpful for Failed checks because it enables to clearly communicate the compliance errors.
However, for Passed checks, it was reported that the checklists are being systematically printed, to accompany the physical shipments. Though there is no regulatory requirement for the checklists to accompany the physical shipments, this is reported to be a regular practice done by the GHAs, due to operational reasons, and/or carrier requests. In such cases, it results in multiple pages to be printed/handled, and associated printing and handling costs. So, it was requested to have a compact checklist option, especially for Passed checks.
Accordingly, the new Compact checklist option is available for users who wish to systematically print the checklists to accompany the physical shipment. For Passed checks, the Compact checklist is expected to typically fit into 2-pages. For Failed checks, the length depends on the number of failed questions. However, it is still expected to be typically 50% shorter than the default DG AutoCheck (digital) checklist.
Configuring the checklists (at Subscription level)
Super Users can configure the checklist display at Subscription level, i.e. to specify the default checklist to be used for all Offices/stations.
The Subscription level configuration applies to all Offices and there are three options:
- Full Checklist (default): Always display the Full checklist.
- Compact Checklist: Always display the Compact checklist.
- Passed: Compact Checklist, Failed: Full Checklist: When a check is “passed”, display the Compact checklist and when a check is “failed”, display the Full checklist.
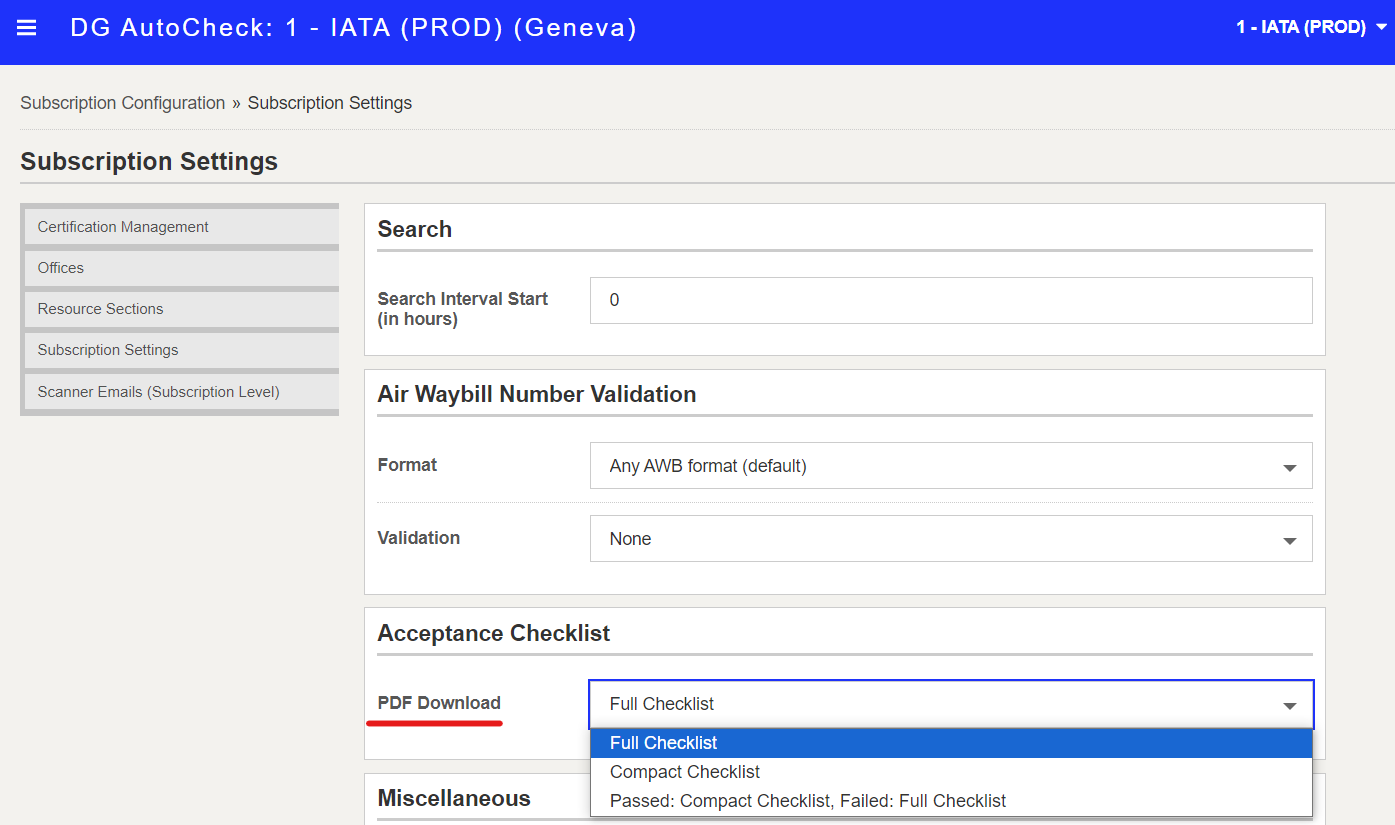
Note: The subscription setting applies to all Offices in the subscription. However, it may be overridden at an Office level.
To specify the Acceptance Checklist type:
1. Go to Subscription Settings
2. Under Acceptance section, under PDF Download, select the checklist to be used by default for all Offices/stations.
3. Click Save
Note: The default checklist is generated upon clicking Download Checklist. You can also download the other checklist.
For example: if your default checklist is the Full checklist, you will have the option to generate the Compact checklist, if needed.