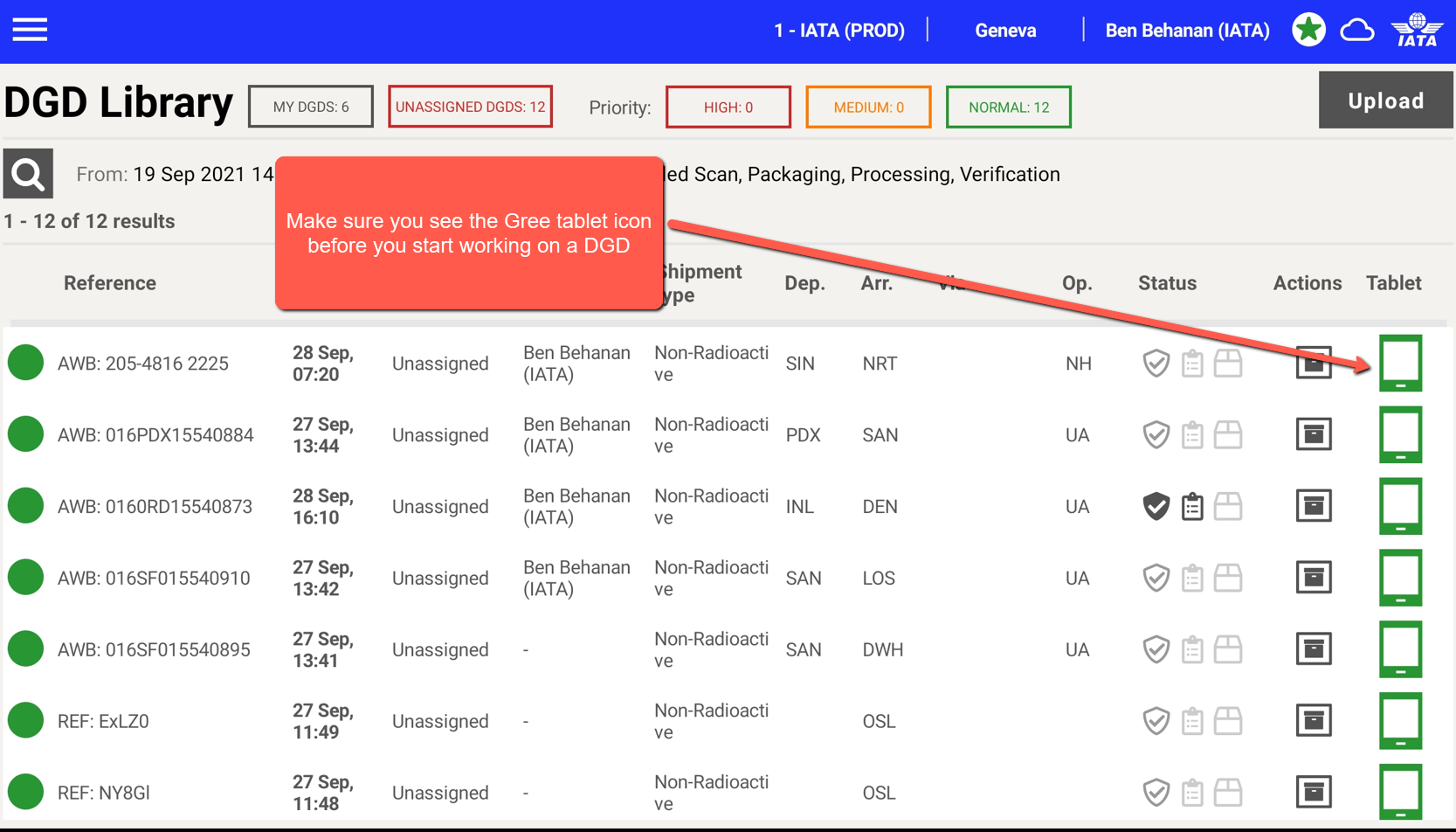Download DGD data
IMPORTANT: Before starting to work on a DGD, you must make sure the DGD is downloaded to the tablet device.
To download DGD data to the tablet device:
1.Access the DG AutoCheck app and login.
2. Refresh the DGD Library, by holding your finger on the screen and pulling downwards.

This operation may take a couple of seconds.
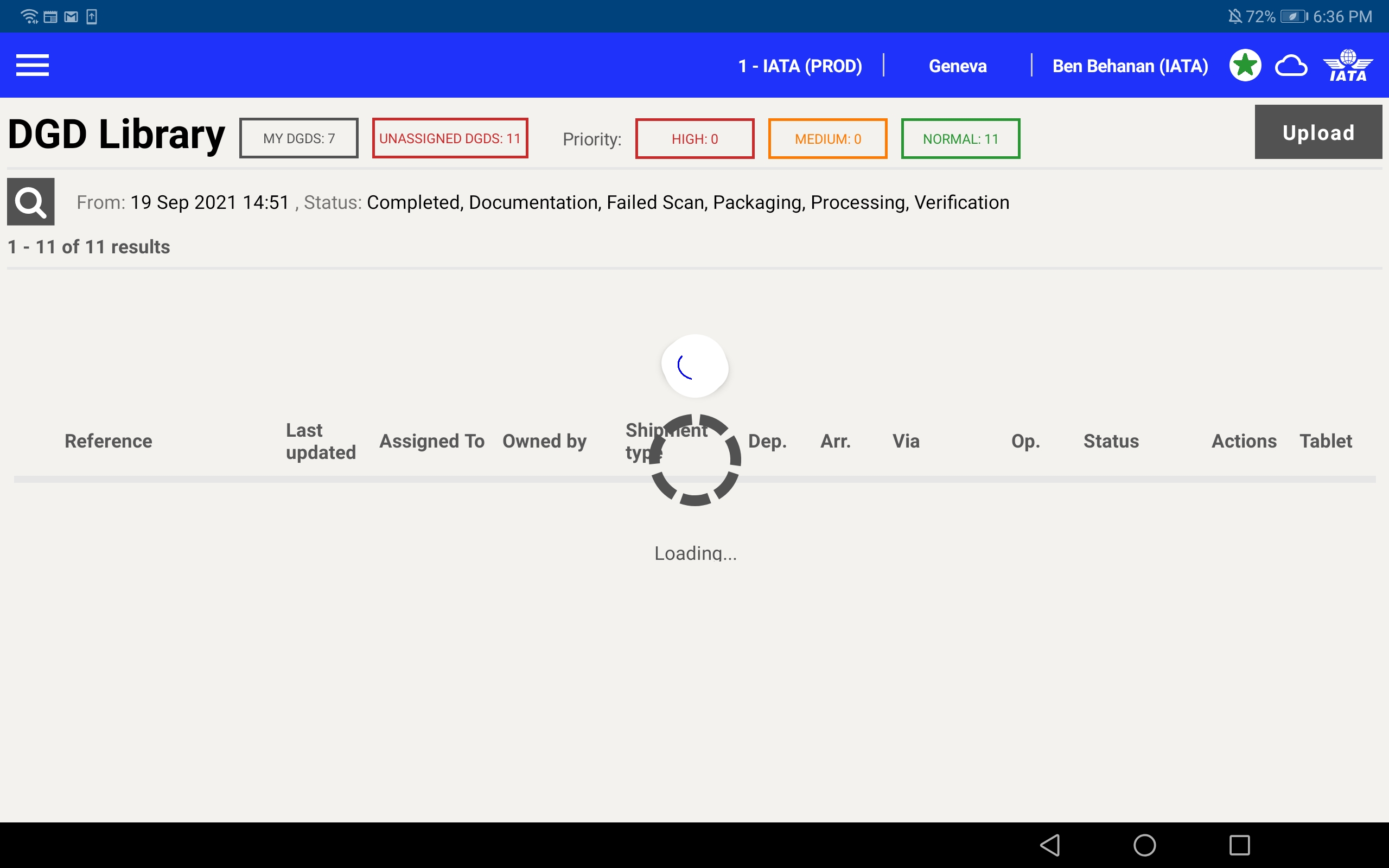
3. Review the status of the DGDs, and verify that you see the "Green tablet icon" in the Tablet column for DGDs you wish to work on.
The possible variations and corrective actions required are as follows:
- If you see a “Grey icon with down arrow”, tap on the Grey icon to download the DGD to the tablet.
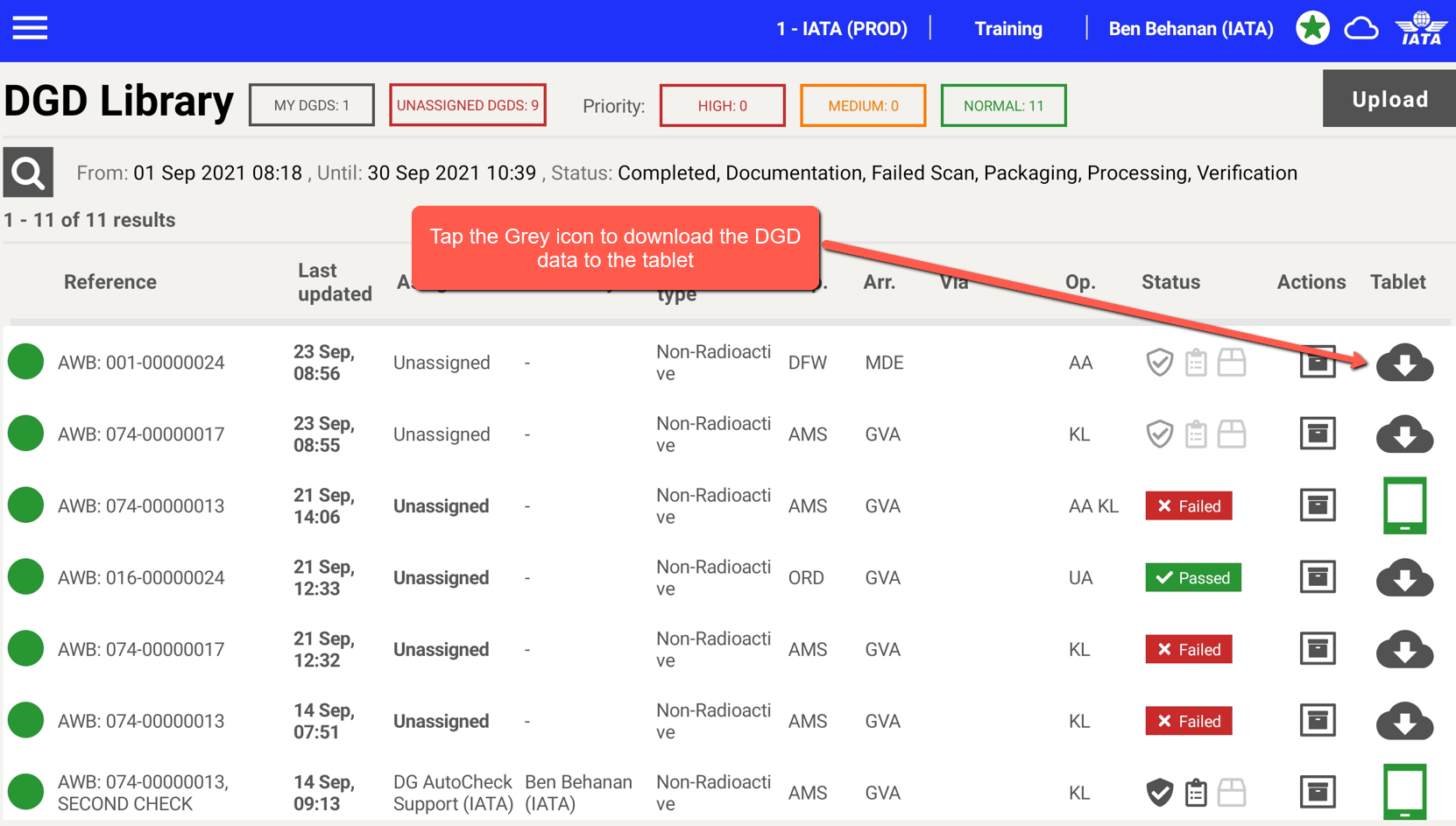
- If you see an “Orange icon with down arrow”, tap on the Orange icon, to manually synchronize the DGD data on the device with the server.
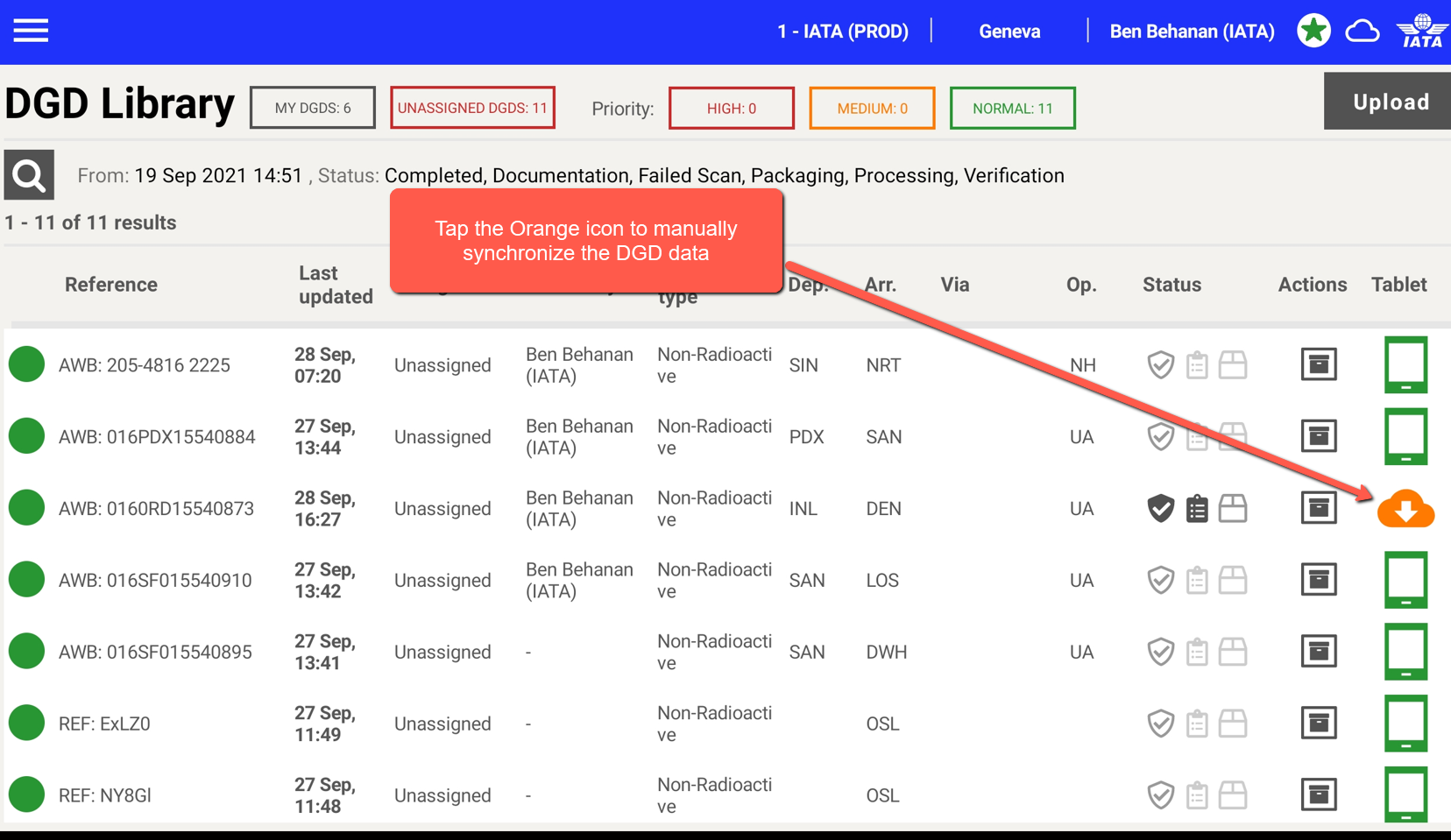
- if you see a "Red warning icon", this is due to a download error. Refresh the DGD Library (by placing your finger on the screen and pulling down) to resolve.
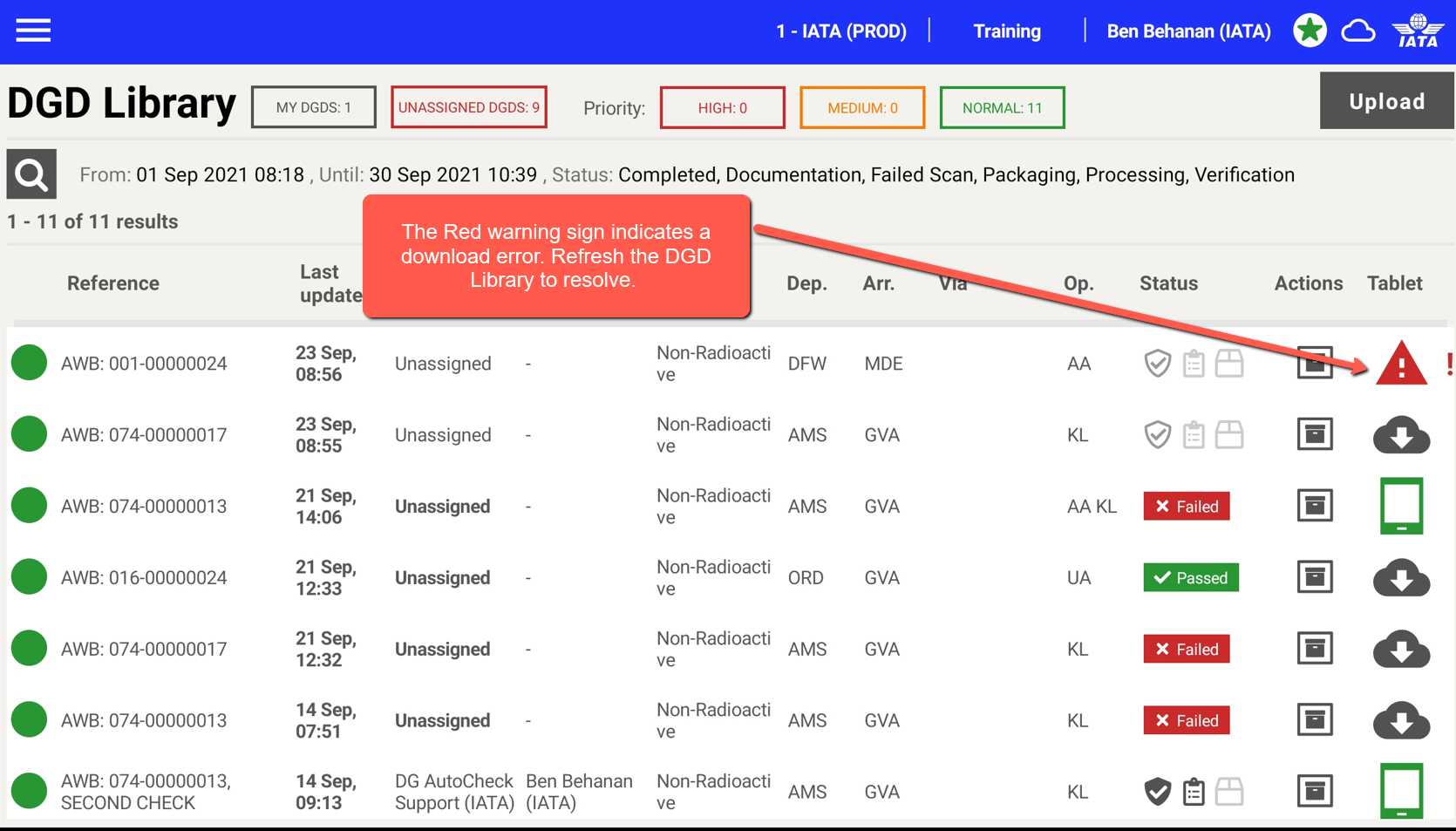
4. Always ensure you see the "Green tablet icon" before you start working on a DGD (as shown below).