Assign DGD to user
Note: You need to have required access rights to be able to assign DGDs to users .
You can assign a DGD to a user (before sign off is completed).
This can be used to manage staff workload. For example, it can be used by an operations manager to allocate DGDs to users, to indicate the ones each should be working on.
To assign a DGD to a user:
1. In the DGD Library, for any DGD (not signed off), click the drop-down list under Assigned to and select the user from the list
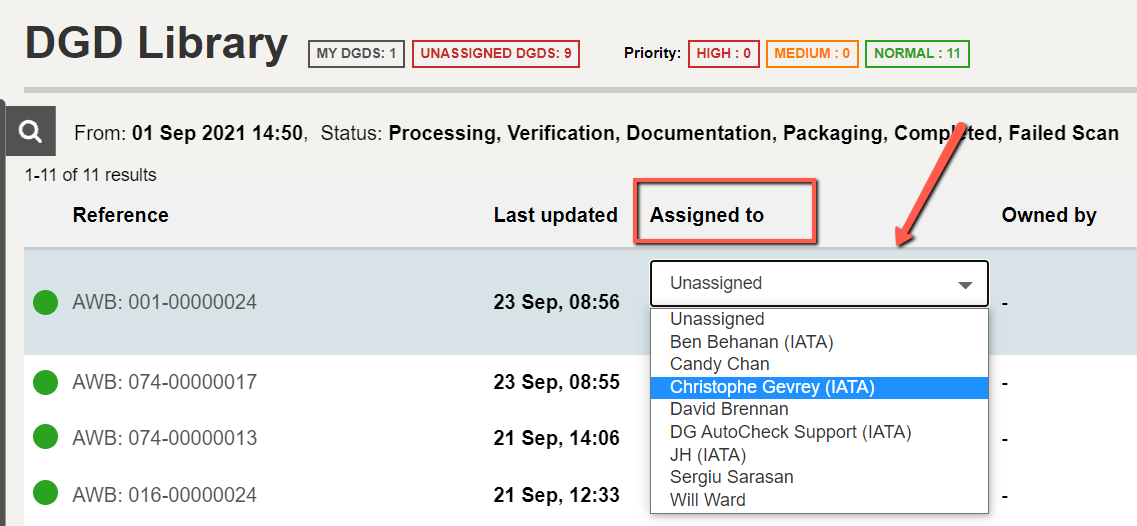
2. The selected user appears under the Assigned to column in the DGD Library

3. Upon login, user can use the quick filter to view all DGDs assigned to them.

Note: Even though a DGD is assigned to a user, another user can take control and work on it, if needed. The Owned by column shows the user currently working on the DGD.
