Verification Tab - OCR corrections
The Verification tab enables you to verify the OCR captured data.
All the sections of the DGD to be verified are displayed on the left hand side of the screen. The black question mark indicates that the section has not been verified. Once the section is verified , a green check mark is shown to confirm the section has been verified.
You can use the Verification wizard to take you through all the sections to complete the verification of the DGD data. At any time during the verification, you can view the image of the scanned DGD, and also attach any additional reference files (such as AWB, State approval certificate, etc).
- Enhanced verification features are provided to assist verification of the dangerous goods.
- Special packages such as APIO and Overpacks require an additional verification step to verify the structure of these packages.
Corrections done during verification
Any corrections done during verification step must be only to match the OCR captured data with the scanned DGD image. The Verification tab must NOT be used to perform compliance check of the DGD data, i.e. you must not make corrections if any compliance errors are found. The DGD data must exactly replicate the information on the paper DGD, including any and all mistakes (these mistakes will be identified and actioned later during the Documentation and Packaging checks).
Notes:
1.For e-DGD, the verification step is not required.
2. The Verification tab is accessible by all users, including non-Cat 6 certified users.
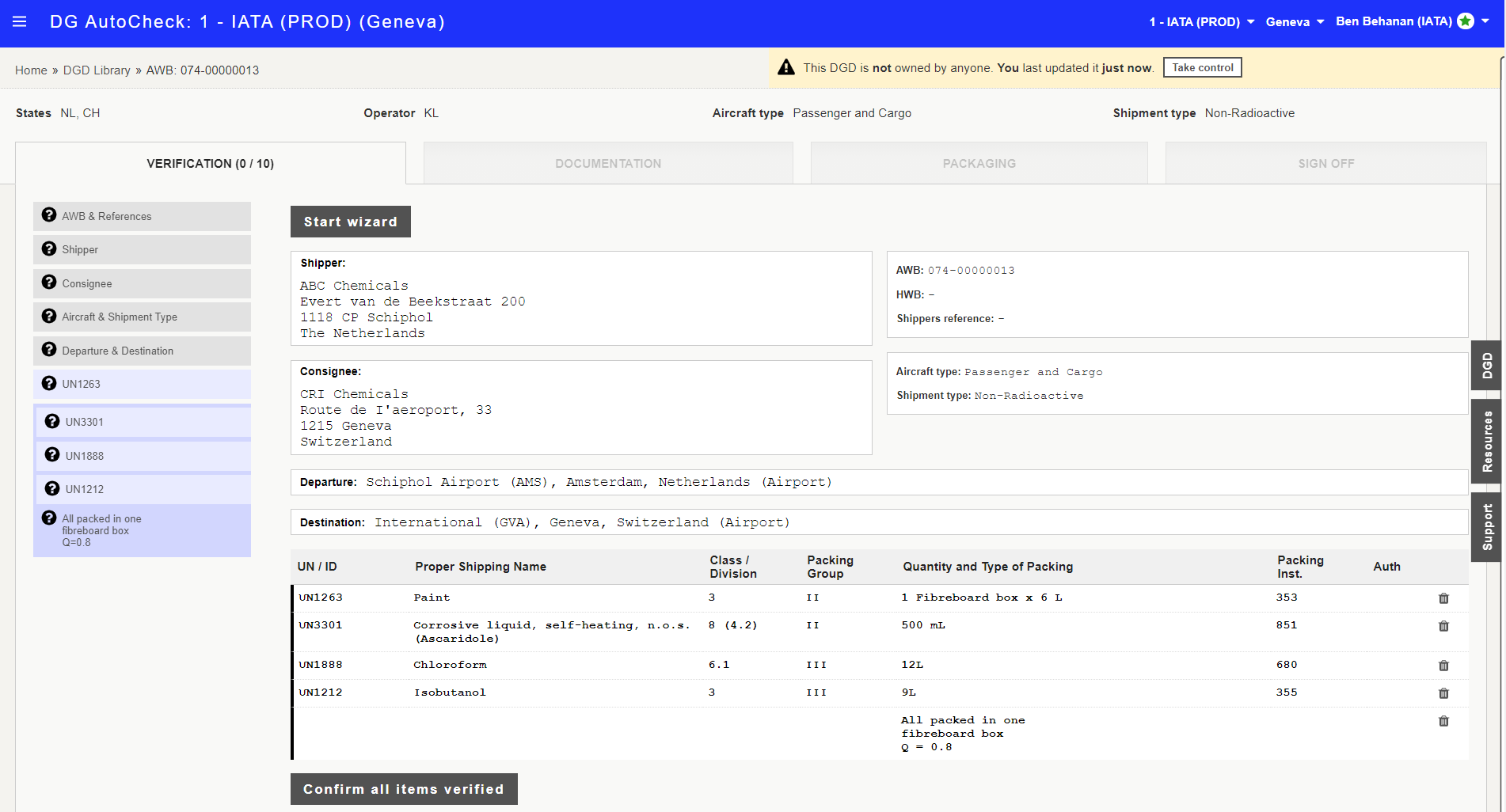
Taking control of DGD
Once you start working on a DGD, you will have control of the DGD. In the DGD Library, you will shown as owner of the DGD, so that other users know you are working on it.

How to do verification
To perform the verification you can either:
- Launch the Verification wizard; this will take you step-by-step through all the sections
- Go directly to a section by clicking on it, and then manually go through all sections
Note: at any point, you can click on the DGD tab on the right and side of the screen to see, and zoom on the scanned shipper's declaration